Select the 'Add entry manually’ option in the '+ Add new' menu to input a reference's details manually. Select the appropriate document type and complete the fields to create a library entry.
Tip: You can use a DOI to look up the details of a reference.
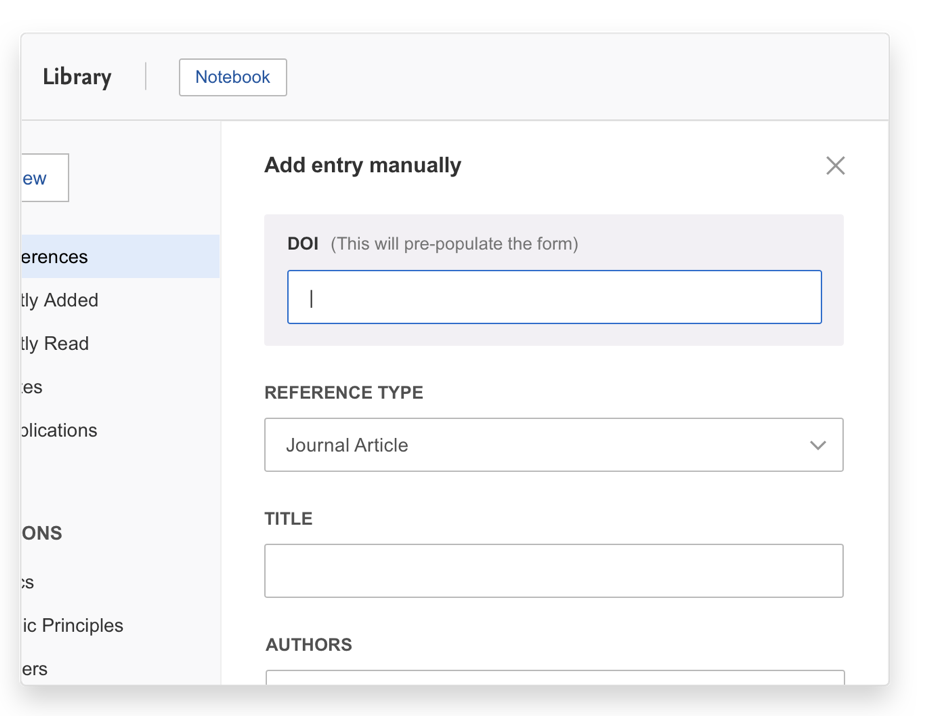
Mendeley allows you to create collections and sub-collections (essentially folders) to organize your library by topic, project, or other logical grouping.
Mendeley differs from some email or file systems in that putting an item in a collection does not move the item to that collection. Instead, the collection functions more like a label. This way, you can delete a collection after it is no longer relevant without deleting its contents; the articles in the deleted collection will still be under "All Documents."
For more details, see the Mendeley Guide on Organizing Documents.
You can add files to Mendeley by:
1. Dragging and dropping a PDF into the middle pane of Mendeley

2. You can also add files by selecting the file and then clicking Add Files or Folder.
*Note: Not all PDFs have information that Mendeley can extract, and sometimes the citation information will be missing, incomplete, or incorrect. You may have to enter citation information manually, search the Mendeley catalog, or enter the DOI, PMID, or ArcXiv ID under Catalog IDs and use the Lookup (magnifying glass).
Export references directly from other Elsevier products such as Science Direct or Scopus to Mendeley by:

Mendeley can often read through a PDF and create a record for the item based on the information it finds. You can load files individually or even upload a whole folder of PDFs.
Note: Mendeley will try to create an accurate record from an article. Most PDFs directly from the publisher do well, but you should always check for errors.
If you already use Zotero to manage your references, you can set up Mendeley to continuously import any documents you add to Zotero.
If you currently use Endnote™ or RefWorks for reference management, you can easily import your library into Mendeley:
© Florida State University Libraries | 116 Honors Way | Tallahassee, FL 32306 | (850) 644-2706